どうも白翔です。
Twitchのライブ配信を視聴していると、「この配信をもう一度見直したいなぁ」と思うことってありますよね?
しかしサイトの仕様上、ライブ配信から60日後にアーカイブが見れなくなってしまいますので、何度も見返すことはできません。
できることならダウンロードして保存しておきたい…なんて思ったことがあるのではないでしょうか?
そんなときには、Twitchのライブ動画をダウンロードできる「Twitch Leecher」を使いましょう。
このソフトウェアを使えば、いつでもライブ動画を楽しむことができます。
当記事では「Twitch Leecher」の使い方を紹介しますので、興味のある方はぜひご覧ください。
「Twitch Leecher」の使い方
- STEP1「Twitch Leecher」のダウンロード
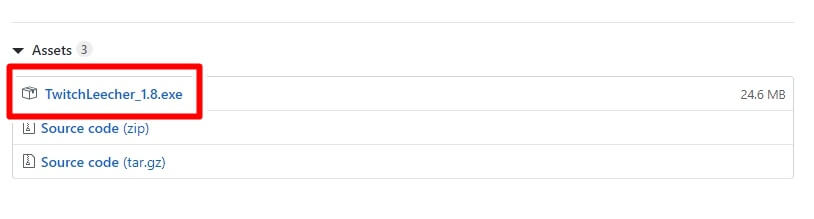
まずは「Twitch Leecher」をダウンロードしましょう。
ダウンロードページはこちら
移動したページを下にスクロールすると「TwitchLeecher_1.8.exe」がありますので、これをクリックしてPCにダウンロードしてください。
- STEP2「Twitch Leecher」のインストール
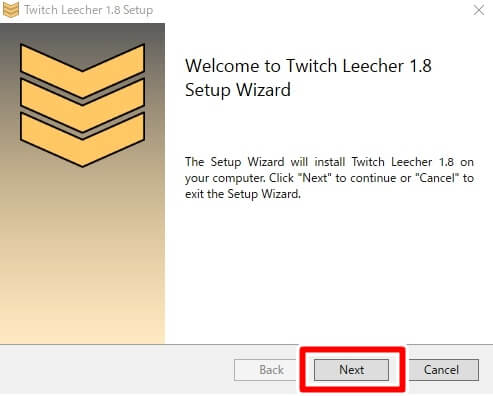
ダウンロードした「TwitchLeecher_1.8.exe」を起動して、インストールを進めてください。
NEXTをクリックしていけばOKです。
- STEP3「Twitch Leecher」を起動
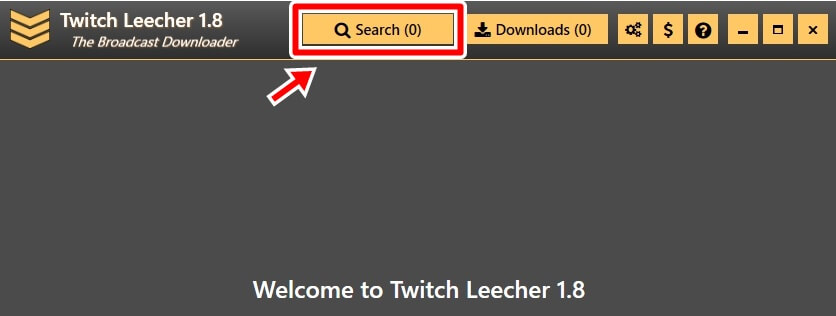
インストールが完了したら「Twitch Leecher」を起動してください。
起動すると上記のような画面に切り替わりますので、上にある「Search」をクリック。
- STEP4動画検索
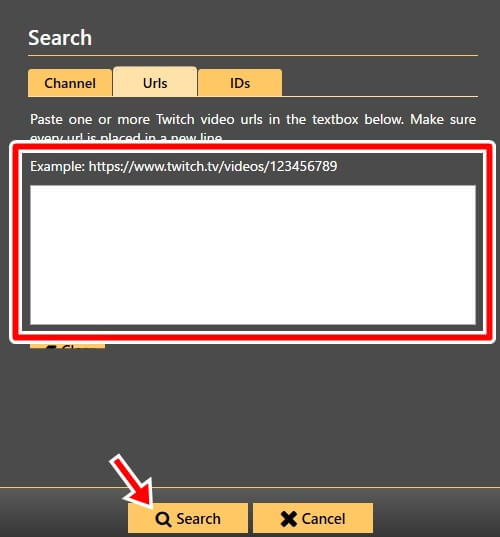
すると、検索画面が表示されますので「channel」から「Url」に切り替えてください。
後はボックス内に「ダウンロードしたいライブ動画のURL」を貼り付けて、下にある「Search」で検索します。
- STEP5ダウンロード
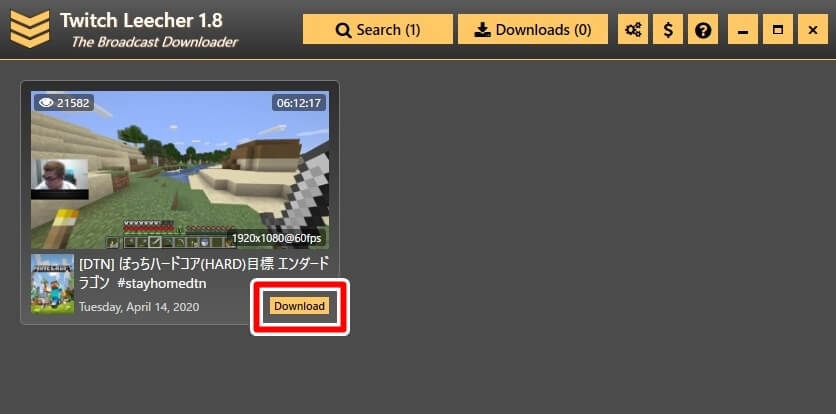
検索結果の下にある「Download」をクリック。
- STEP6保存設定
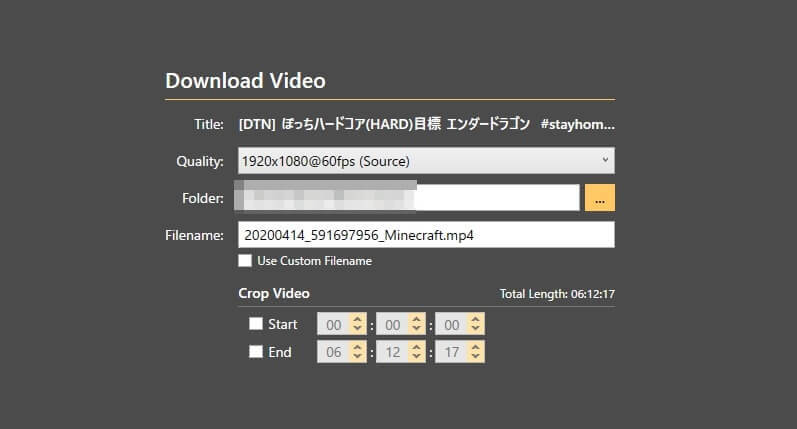
上記の画面では、ダウンロードする動画の保存場所・ファイル名を設定します。
それぞれ自分の理解しやすい設定に変更し、画面下にある「Download」をクリックすればOKです。
- STEP7ダウンロード開始
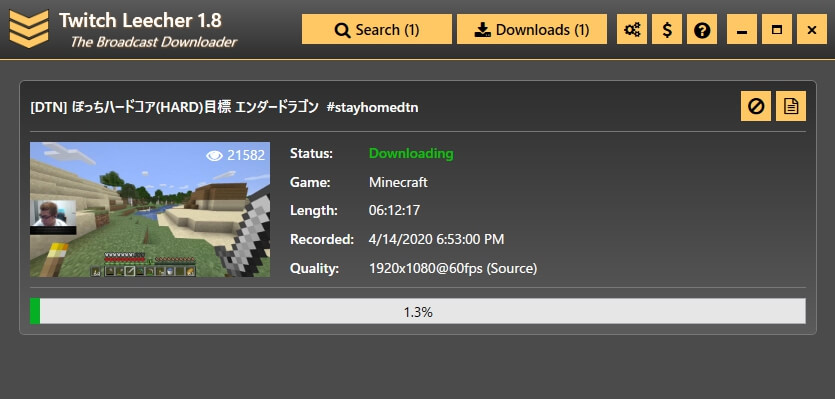
ここまで来たら、後はダウンロード完了を待つだけです。
ダウンロード率が100%になってから、また0%まで戻ることがありますが、これは仕様ですので安心してください。
しばらく待っていればダウンロードは完了します。
動画は外部メディアに保存しておくのがオススメ
ダウンロードした動画は、何かしらの外部メディアに保存しておくのがオススメ。
なぜなら、ダウンロードする動画は容量が大きく、パソコンのHDDを圧迫するからです。
実際、僕は動画を外部メディアの「外付けハードディスク」に保存してあります。
パソコンのHDDに余裕があれば問題ありませんが、できればバックアップを兼ねて外部メディアに保存しておくのが良いでしょう。



