どうも白翔です。
当記事では、マイクラで「データパック」と「リソースパック」を入れる方法を紹介します。
これから「データパック」と「リソースパック」を入れる予定のある方は、ぜひご覧ください。
「データパック」「リソースパック」とは?
そもそも「データパック」「リソースパック」とは何なのでしょうか?
詳細は以下のとおり。
こんな感じですね。
導入する「データパック」「リソースパック」によっては、マイクラに新鮮さを与えてくれますので、ちょっとした刺激が欲しい方やマイクラに飽きた人にオススメです。
オススメのデータパックについては、下記の記事でまとめています。
「データパック」を入れる方法
ここからが本題。マインクラフトに「データパック」を入れる方法を紹介します。
データパックを入れる手順は、下記の5ステップ。
STEP2:ワールド編集
STEP3:ワールドフォルダーを開く
STEP4:データパック導入
STEP5:動作確認
- STEP1マイクラ起動
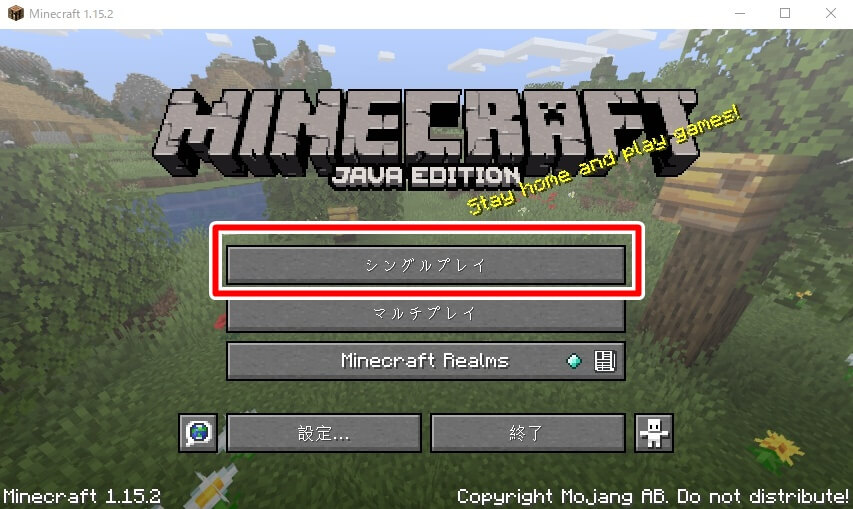
まずはマインクラフトを起動しましょう。
起動したら「シングルプレイ」をクリック。
- STEP2ワールド編集
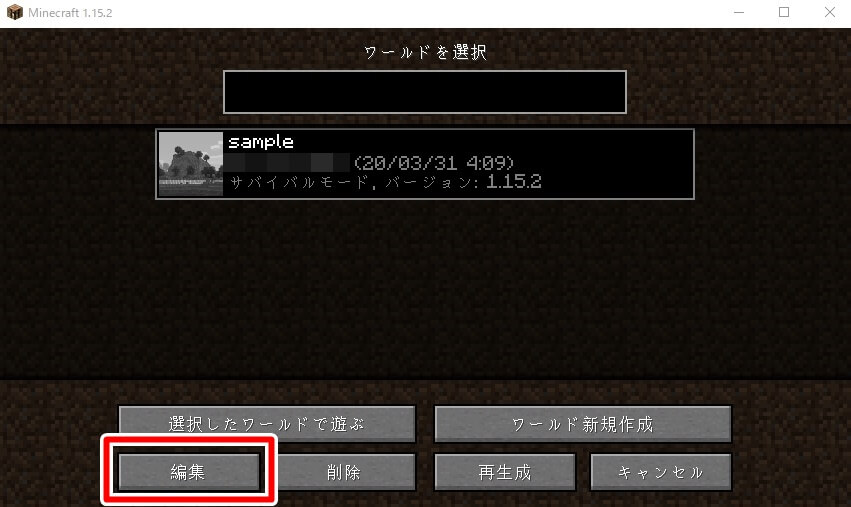
シングルプレイをクリックすると作成したワールドが表示されますので、データパックを入れたいワールドを選択してから左下にある「編集」をクリック。
- STEP3ワールドフォルダーを開く
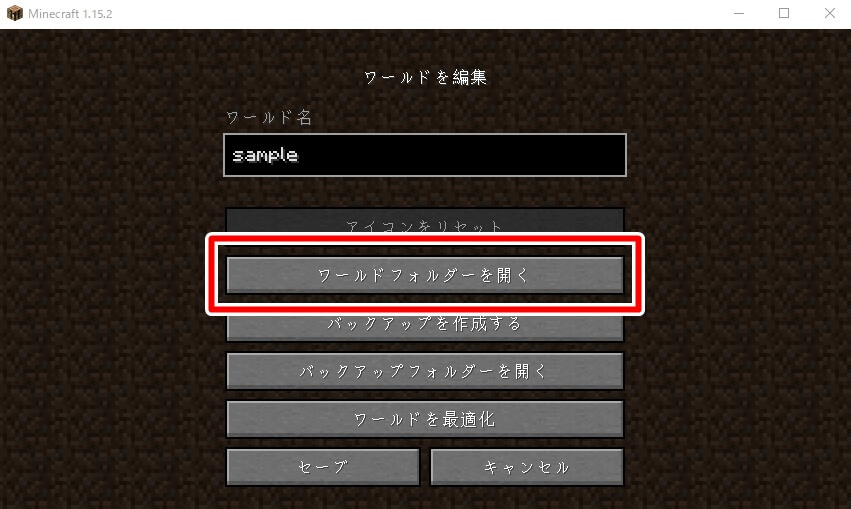
編集画面に移動したら「ワールドフォルダーを開く」をクリック。
- STEP4データパック導入
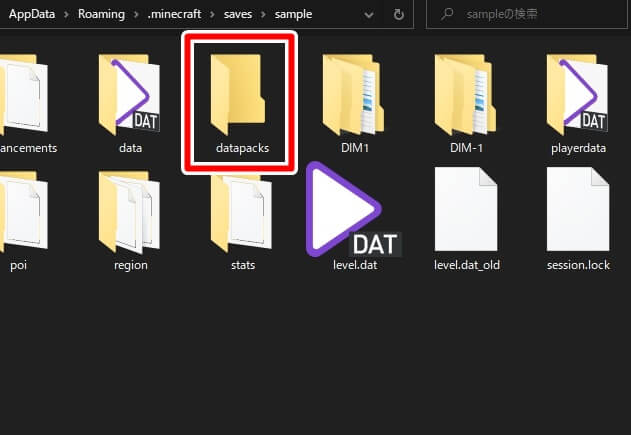

ここまで来たらあと少しです。
ワールドフォルダー内にある「datapacks」をクリックして、中にダウンロードしたデータパックを“圧縮された状態のまま(解凍しない)”ドラッグ&ドロップしてください。
これでデータパックの導入は完了です。
- STEP5動作確認
データパックを導入したら、正しく動作しているか確認しましょう。
動作しなかった場合は、下記の3つを見直してみてください。
・入れるフォルダーを間違えていないか
・ZIPファイルを解凍していないか
・導入するワールドを間違えていないか
「リソースパック」を入れる方法
マインクラフトに「リソースパック」を入れる方法を紹介します。
リソースパックを入れる手順は、以下の6ステップ。
STEP2:リソースパック設定画面を開く
STEP3:リソースパックフォルダーを開く
STEP4:リソースパック導入
STEP5:使用中のリソースパックへ移動
STEP6:動作確認
- STEP1マイクラを起動
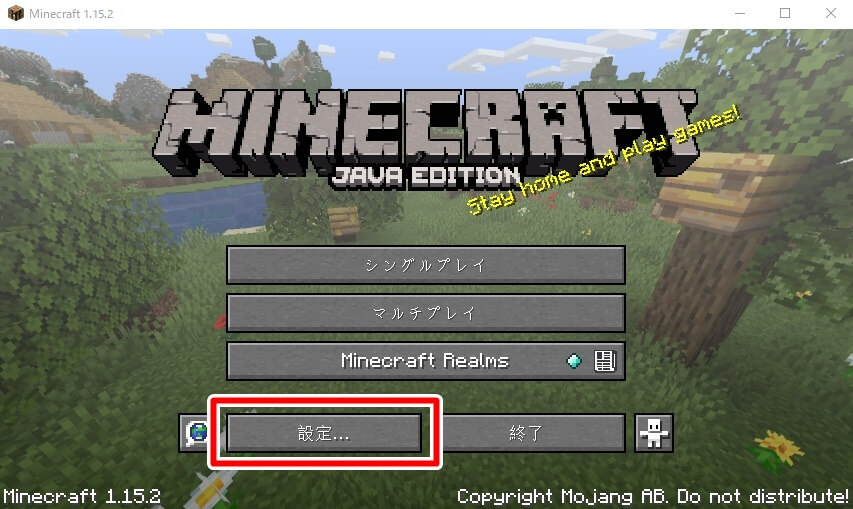
まずはマインクラフトを起動しましょう。
起動したら「設定」をクリック。
- STEP2リソースパック設定画面を開く
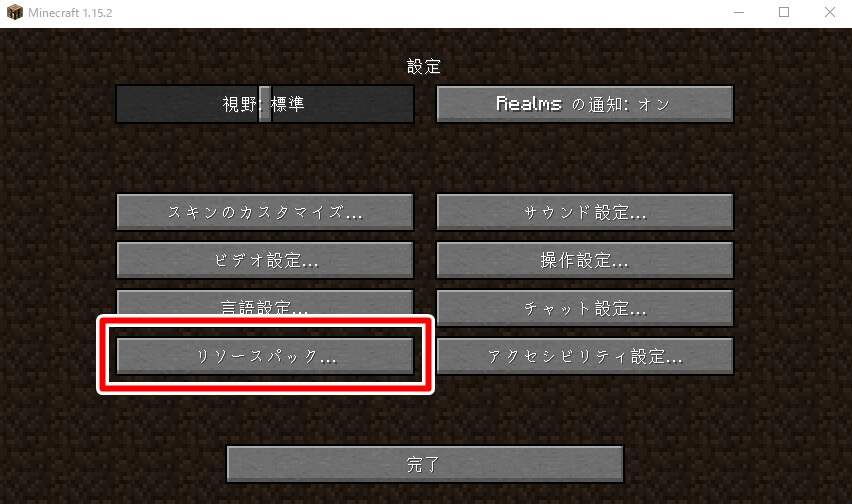
設定画面に移動したら左下の「リソースパック」をクリック。
- STEP3リソースパックフォルダーを開く
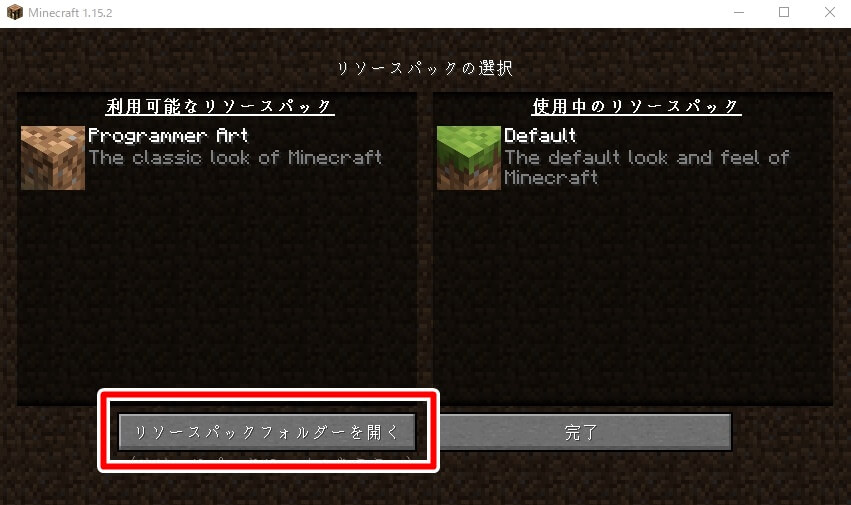
リソースパックをクリックすると、上記のような画面に移動しますので左下の「リソースパックフォルダーを開く」をクリック。
- STEP4リソースパック導入
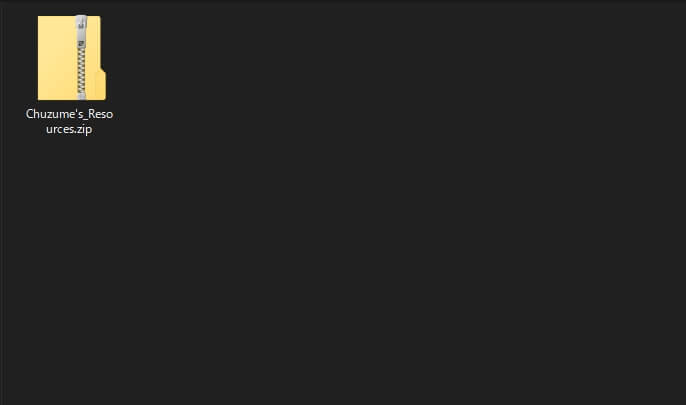
フォルダー内にダウンロードしたリソースパックを“圧縮された状態のまま(解凍しない)”ドラッグ&ドロップしてください。
この流れはデータパックを導入するときと全く同じです。
- STEP5使用中のリソースパックへ移動
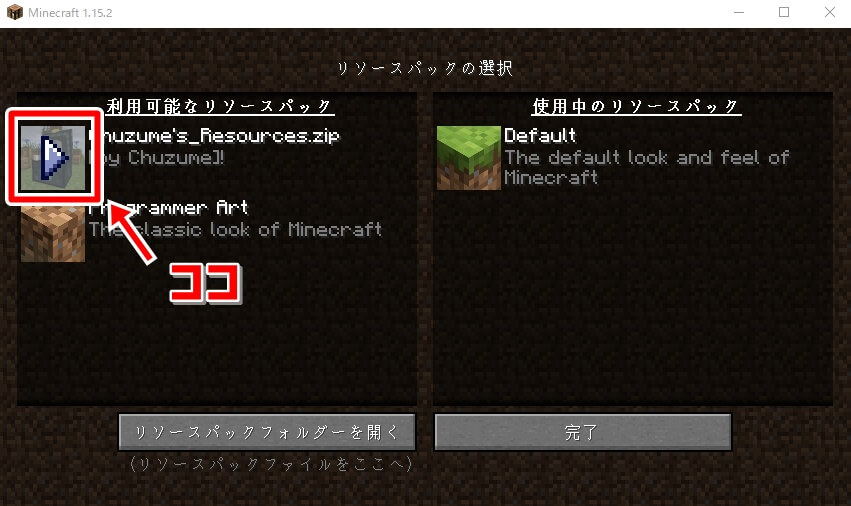
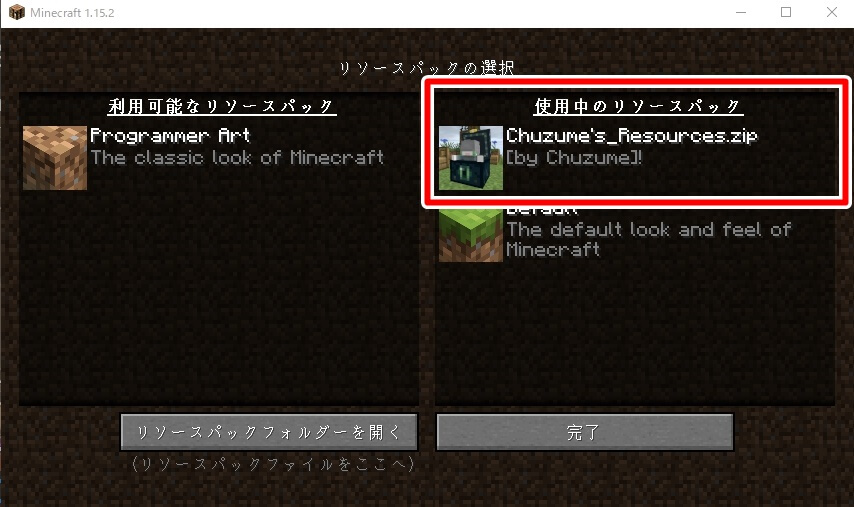
リソースパックを導入すると、選択画面に「利用可能なリソースパック」として表示されるようになります。
これで導入は完了しているのですが、ここから右にある「使用中のリソースパック」に移動させないとマイクラに反映されませんので、忘れずに移動させましょう。
リソースパックを移動させるには、導入したいリソースパックにカーソルを合わせてクリックすればOKです。
- STEP6動作確認
リソースパックを導入したら、正しく動作しているか確認しましょう。
動作しなかった場合は、下記の3つを見直してみてください。
・入れるフォルダーを間違えていないか
・ZIPファイルを解凍していないか
・導入するワールドを間違えていないか




